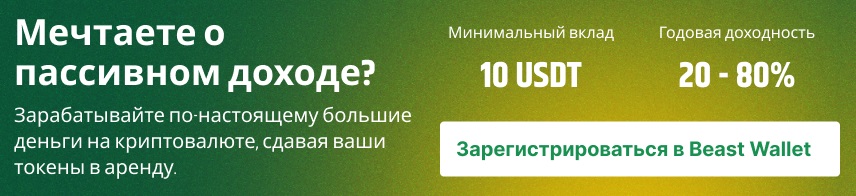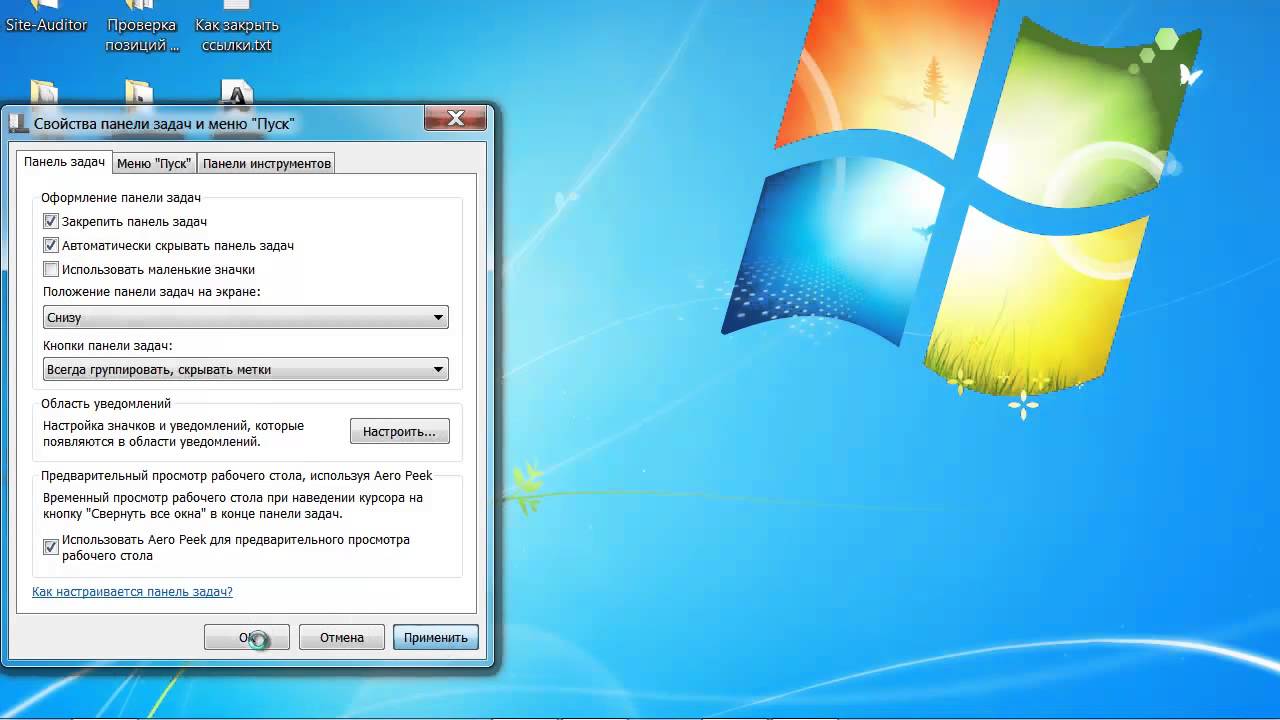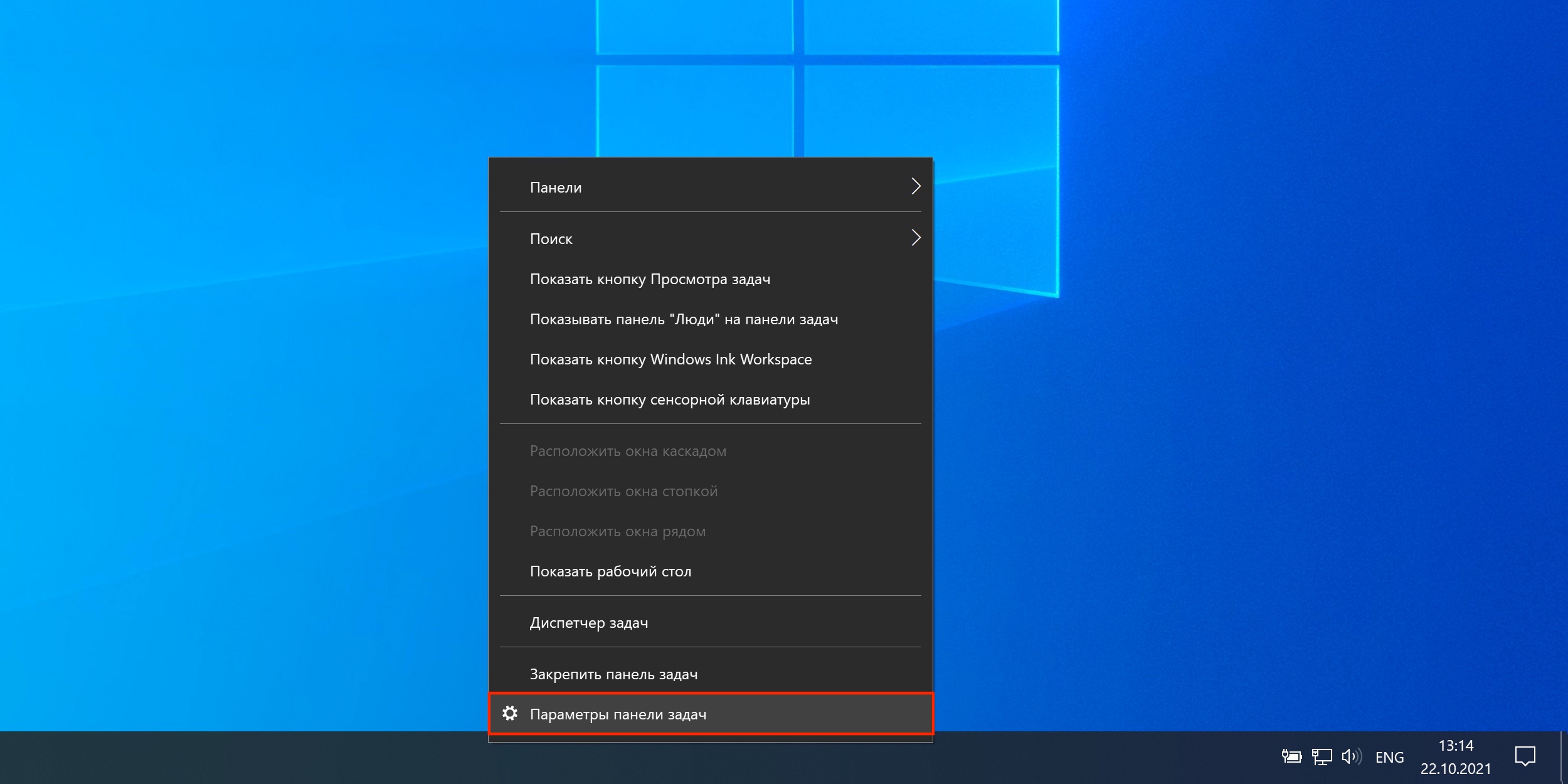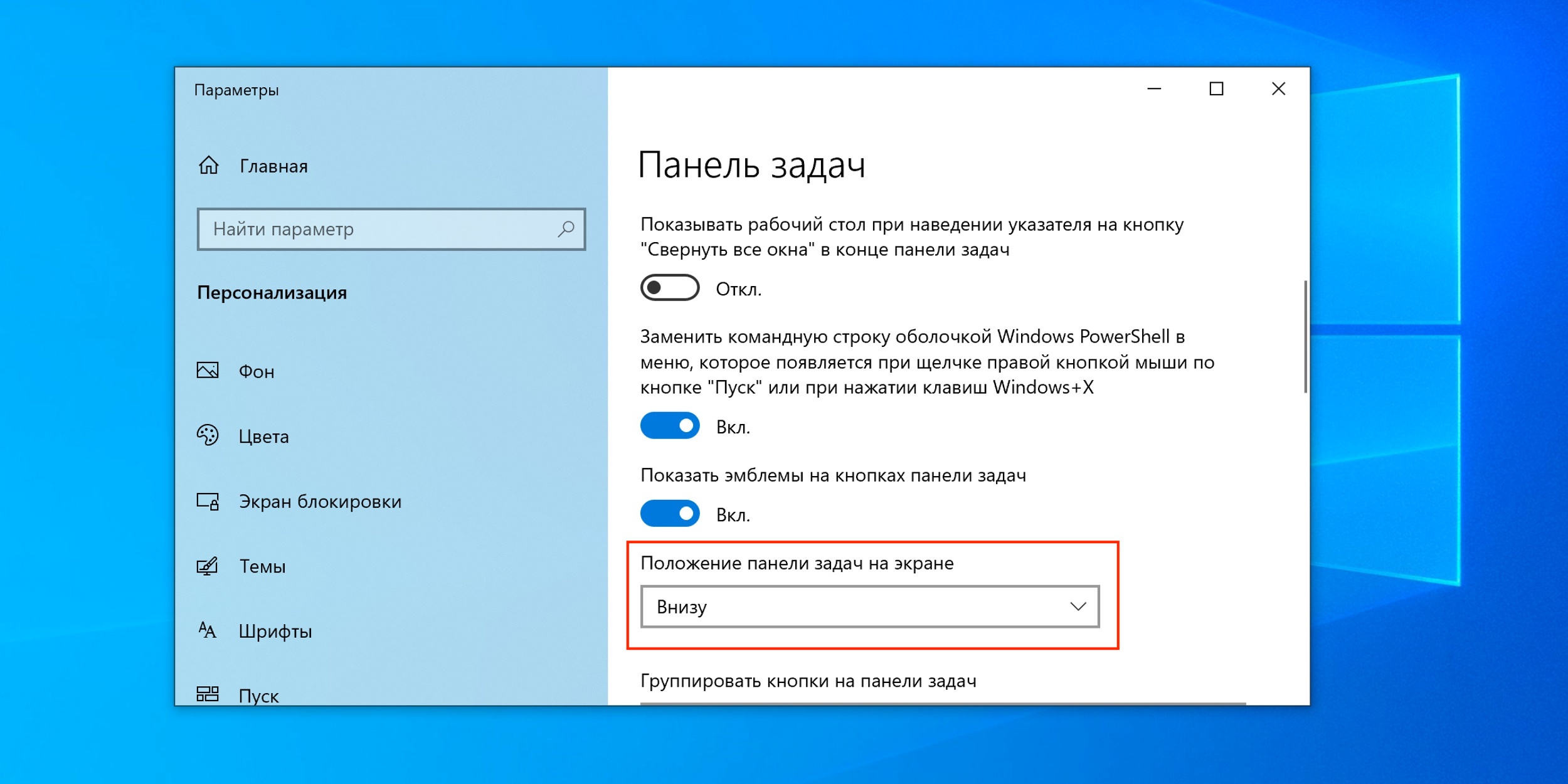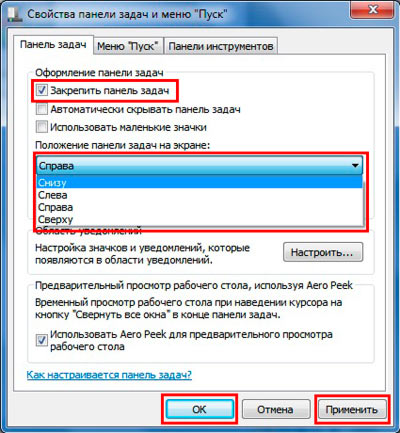Панель задач в операционной системе Windows 10 содержит кнопку "Пуск", список выполняющихся задач и область уведомлений. По умолчанию панель задач располагается внизу экрана, но ее можно переместить к любому краю. В данной статье мы рассмотрим действия, с помощью которых можно закрепить или открепить панель задач для удобства использования.
Cодержание
Панель задач в операционной системе Windows 10 содержит кнопку "Пуск", список выполняющихся задач и область уведомлений. По умолчанию панель задач располагается внизу экрана, но ее можно переместить к любому краю. В данной статье мы рассмотрим действия, с помощью которых можно закрепить или открепить панель задач для удобства использования.

Использование контекстного меню панели задач
Чтобы открепить панель задач, выполните следующие действия:
- Нажмите правой кнопкой мыши в пустой области панели задач.
- В появившемся контекстном меню выберите пункт "Закрепить панель задач" (если панель задач уже закреплена, то в пункте будет отображаться флажок).
Чтобы закрепить панель задач, выполните следующие действия:
- Нажмите правой кнопкой мыши в пустой области панели задач.
- В появившемся контекстном меню выберите пункт "Закрепить панель задач" (если панель задач откреплена, то в пункте флажок не отображается).
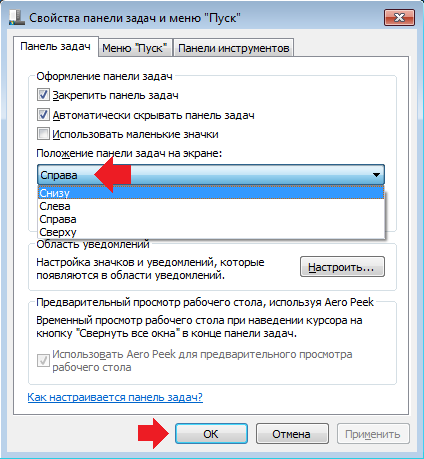
Использование "Параметров Windows"
Чтобы открепить или закрепить панель задач через "Параметры Windows", выполните следующие действия:
- Нажмите на кнопку "Пуск" на панели задач или нажмите сочетание клавиш "Windows + I" на клавиатуре.
- В открывшемся окне "Параметры Windows" выберите "Персонализация".
- Перейдите на вкладку "Панель задач" и в правой части окна установите переключатель "Закрепить панель задач" в положение "Откл." для открепления панели задач или в положение "Вкл." для закрепления панели задач.
Также можно быстро открыть настройки панели задач, нажав правой кнопкой мыши в пустой области панели задач и выбрав пункт "Параметры панели задач" в контекстном меню (данная опция недоступна в режиме планшета).
Вышеописанные действия позволяют легко закрепить или открепить панель задач в операционной системе Windows 10. Панель задач с кнопкой "Пуск", ярлыками приложений и другими элементами по умолчанию находится внизу экрана. Однако, ее расположение можно изменить, например, для экономии места на ноутбуках или для удобства использования. Передвинуть панель задач можно разными способами, используя мышь или через настройки, в зависимости от версии операционной системы.
См. также
Перемещение панели задач
В Windows 10, 8 и 7 перемещение панели задач можно осуществить следующими способами:
Перемещение с помощью мыши
- Вызовите контекстное меню, кликнув правой кнопкой мыши по панели задач.
- Убедитесь, что напротив пункта "Закрепить панель задач" нет галочки. Если есть, снимите ее.
- Удерживая левую кнопку мыши на элементе, перетащите его к нужному краю экрана.
- Чтобы зафиксировать панель задач от случайного перемещения, кликните по ней правой кнопкой мыши и поставьте галочку напротив опции "Закрепить панель задач".
Перемещение через настройки
- Зайдите в контекстное меню, кликнув правой кнопкой мыши по любому пустому месту на панели задач.
- Откройте пункт "Параметры панели задач" или "Свойства" в более ранних версиях Windows.
- Найдите опцию "Положение панели задач на экране" и выберите из выпадающего меню желаемое место.
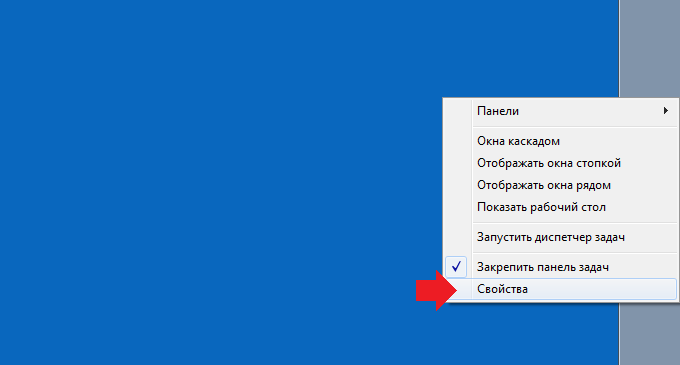
Перемещение панели задач в Windows 11
В операционной системе Windows 11 панель задач по умолчанию закреплена внизу экрана. Однако, с помощью утилиты Taskbar11 можно переместить ее вверх. Чтобы сделать это, выполните следующие действия:
- Скачайте утилиту Taskbar11 со страницы разработчика на GitHub и запустите ее.
- Установите для Taskbar Position значение "Top".
- Прокрутите список настроек до конца и нажмите "Save".
Рабочий стол мигнет, и через пару секунд панель задач переместится вверх. В утилите Taskbar11 также можно настроить размер, выравнивание и другие параметры панели задач. Не забудьте только сохранить изменения, чтобы они вступили в силу.

Перемещение панели задач в Windows 7
В операционной системе Windows 7 можно вернуть панель задач на место, выполнив следующие действия:
1. Щелкните правой кнопкой мыши на свободном (пустом) месте панели задач и выберите "Свойства".
2. В окне свойств панели задач обратитесь к пункту "Положение панели задач" и выберите положение "Снизу".
3. Щелкните "Применить" и "ОК", чтобы панель задач переместилась на место.
Примечание: Поставьте флажок напротив надписи "Закрепить панель задач", чтобы предотвратить случайное перемещение в будущем.
См. также
Как уменьшить нагрузку на работе?
Как правильно расположить компьютер относительно окна?
Какой глубины брать компьютерный стол?
Перемещение панели задач с помощью мыши
Чтобы переместить панель задач вниз экрана и вернуть ее на прежнее место, выполните следующие действия:
- Снимите отметку с надписи "Закрепить панель задач" в окне свойств панели задач или в контекстном меню.
- Зажмите левую кнопку мыши на свободном (пустом) месте панели задач и перетащите ее к нижнему краю экрана.
- Отпустите кнопку мыши, когда панель задач окажется внизу экрана.
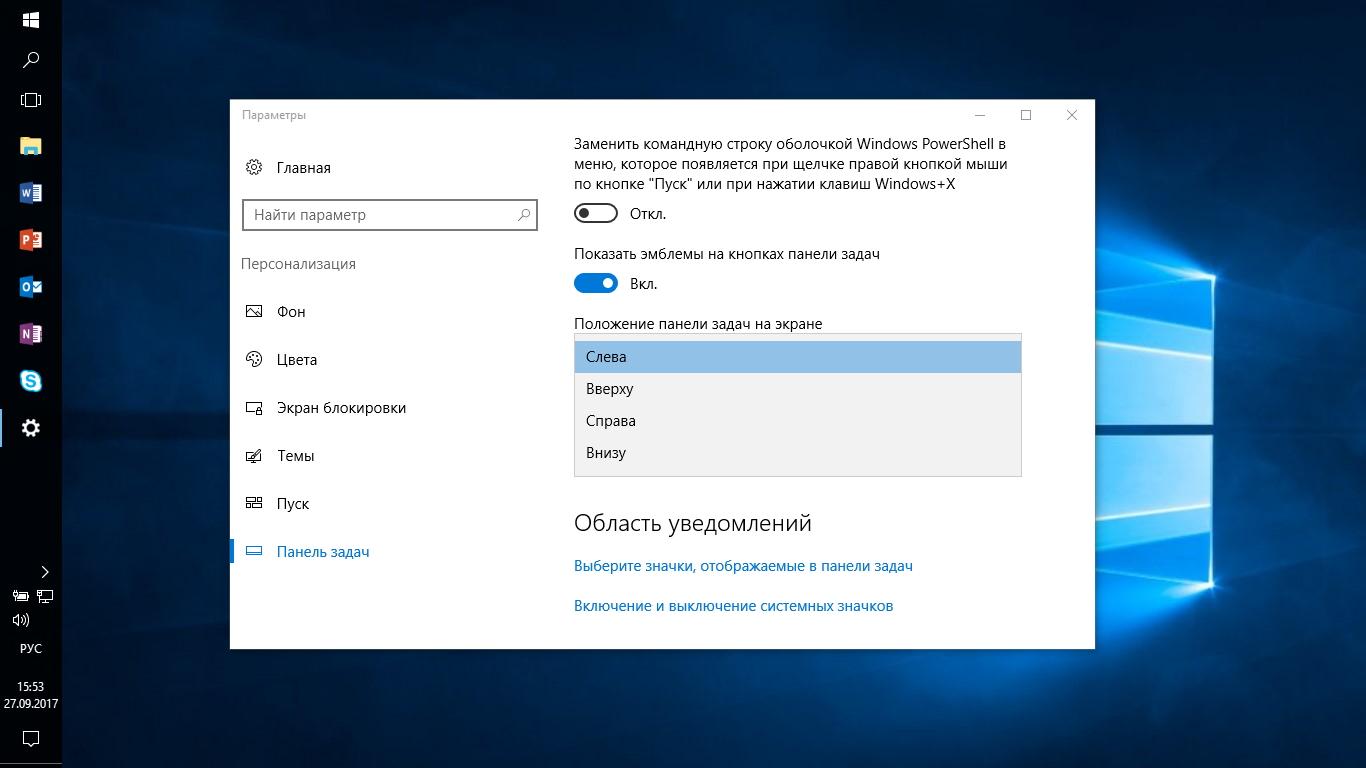
Перемещение панели задач через реестр
Для перемещения панели задач вниз экрана и в другие стороны можно воспользоваться редактированием реестра Windows. Предлагаем следующие варианты:
1. Скачайте и запустите готовые утилиты, которые выполняют необходимые изменения в реестре Windows.
2. Если хотите вручную изменить реестр, обращайтесь к документации и инструкциям, чтобы не допустить ошибок.
Перемещение панели задач в операционной системе Windows позволяет улучшить удобство использования и экономить место на рабочем столе. Следуйте инструкциям, соответствующим вашей версии Windows, чтобы закрепить или открепить панель задач по своему усмотрению.
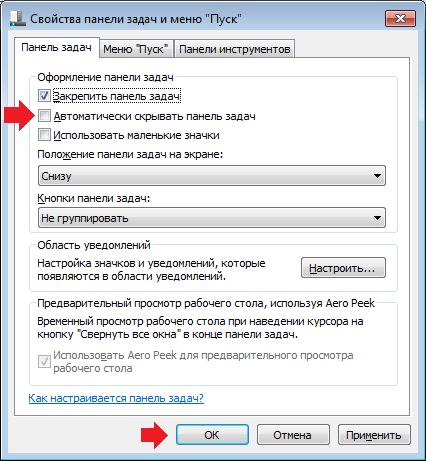
Что нам скажет Википедия?
Панель задач - элемент интерфейса, отображающийся на краю рабочего стола и использующийся для быстрого запуска программ или слежения за изменениями уже запущенных программ. Microsoft представила панель задач в Windows 95 в 1995, что в итоге привело к широчайшему распространению этого элемента интерфейса не только в Windows, но и во многих других операционных системах и средах рабочего стола.
По умолчанию в Windows находится внизу экрана и включает в себя: меню "Пуск", панель быстрого запуска, иконки приложений, область уведомлений. Панель быстрого запуска была добавлена с Windows Desktop Update и не была включена по умолчанию в Windows XP. В Windows 7 эта панель была убрана в пользу прикрепления иконок приложений в панели задач. В Windows 8 кнопка "Пуск" была удалена в пользу экранной панели, которая находится слева.
Панель управления изначально была предназначена для Windows 95, но была основана на функции системы под названием трей, как часть проекта Windows Cairo.
Персонализация:
Панель задач Windows может быть изменена по разным причинам. Позиция панели может быть изменена. Начиная с Windows Server 2008 панель расположена на одном экране, программа UltraMon позволяет располагать панель на всех экранах, если их несколько. Когда панель расположена вертикально в системах версии ниже Windows Vista, кнопка "Пуск" показывает слово "Пуск", в отличие от полной фразы. Когда панель изменяет высоту (или ширину, если панель расположена вертикально) под иконками появляются названия окон и приложений.
Пользователь может изменить высоту (или ширину, если панель расположена вертикально) до половины экрана. Чтобы избежать случайного изменения размера, в Windows XP была встроена блокировка от изменения панели. Когда панель разблокирована, появляются "бегунки", позволяющие с помощью мыши изменять размер панели или её частей. Эти бегунки могут быть перемещены по всей панели или экрану.
Когда панель управления скрыта, то её можно отобразить простым наведением на тот край, куда скрылась панель. В Windows 7 панель задач не позволяет закреплять папки, за неё это делает ярлыки в приложении проводника Windows. Также это возможно с помощью сторонних программ, например, утилита Winaero Taskbar Pinner может дать возможность прикреплять к панели задач любой ярлык.
Панель инструментов:
Другие панели, называемые "Инструментами", могут быть добавлены на панель инструментов. Windows включает представленные инструменты, но не показывает их по умолчанию (за исключением панели быстрого запуска в некоторых версиях).
В дополнение Windows поддерживает функцию "Application Desktop Toolbars" (или "appbands"), позволяющую создавать дополнительные панели и не дающую накладывать другие приложения.
OS X:
Dock - это панель задач для OS X и её предшественника NeXTSTEP. Панель в OS X является ориентированной на приложения. Запуск приложения можно сделать с помощью одного клика по иконке. Также существует меню, активируемое правым кликом на иконку и вызывающее окно приложения и другие функции приложения. Свёрнутое приложение может быть скрыто в Dock-панель, в секции справа. Корзина также находится на Dock-панели, и используется для удаления файлов и приложений. Например, перемещение части текста в корзину перемещает удалённую часть текста в корзину.
Справа экрана в OS X расположена панель меню, содержащая виджеты и другие возможности, названные экстра-меню.
Android:
Стиль Windows 8 в несистемных приложениях для Android реализуют панель задач.
Unix-like:
KDE:
В KDE 3 и ранее панель задач запускалась с помощью программы Kicker, которая показывала панели, содержащие апплеты. Апплеты могли быть свободно перемещены, например, панель уведомлений может быть убрана с панели. Панель может быть перемещена наверх и другие стороны экрана. Существует возможность изменять высоту или ширину от 24 до 256 пикселей. Также могут быть добавлены дополнительные панели, могущие располагаться в другом месте, например, одна панель слева, а другая - справа (одна закреплённая, а другая скрывающаяся). Начиная с KDE Plasma 5, панель реализована с помощью виджетов.
GNOME:
Подобным образом в GNOME 2 используется собственный тип панели (панель GNOME). По умолчанию GNOME 2 обычно содержит две широких панели сверху и снизу. Панель сверху содержит меню Приложения, Переходы и Система. Также там есть запущенные приложения, место для файловой системы, настройки системы и административные утилиты.
Панель снизу обычно используется для вывода на экран часов и области уведомлений, панель сверху позволяет переключаться между рабочими столами, окнами и кнопка скрытия всех приложений. Панель также может содержать виджеты, названные апплетами. Также там могут располагаться ярлыки приложений, поиск и прочее. Это всё может быть перемещено, удалено или настроено.
В GNOME 3 панель была перемещена в GNOME Shell, который состоит из панели сверху, содержащей кнопку Активность слева, часов в центре и панель уведомлений справа. GNOME Shell не содержит традиционную панель управления и окно не может быть скрыто; пользователь может управлять окнами, рабочими столами и запускать приложения (либо с помощью панели на краю экрана, либо с помощью поиска) из Главного меню. В GNOME 3.8 был представлен Классический режим, где были представлены элементы из GNOME 2 в GNOME Shell с помощью расширений.
Другие среды Unix:
Эти среды рабочего стола имеют собственную панель задач:
- Aqua рабочий стол Mac OS X
- Blackbox
- Enlightenment
- Fluxbox
- MATE
- Openbox
- Pantheon
- Ratpoison
- Xfce
Автономные менеджеры окон позволяют запускать панель задач:
- Avant Window Navigator
- pypanel
- fbpanel
- perlpanel
- tint2
Программы, позволяющие запускать панели задач, обычно используют Avant Window Navigator, pypanel, fbpanel, perlpanel, tint2 и прочее.
См. также
Примечания