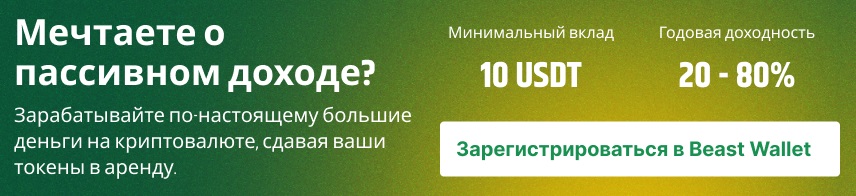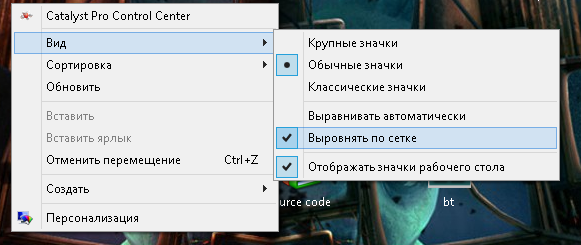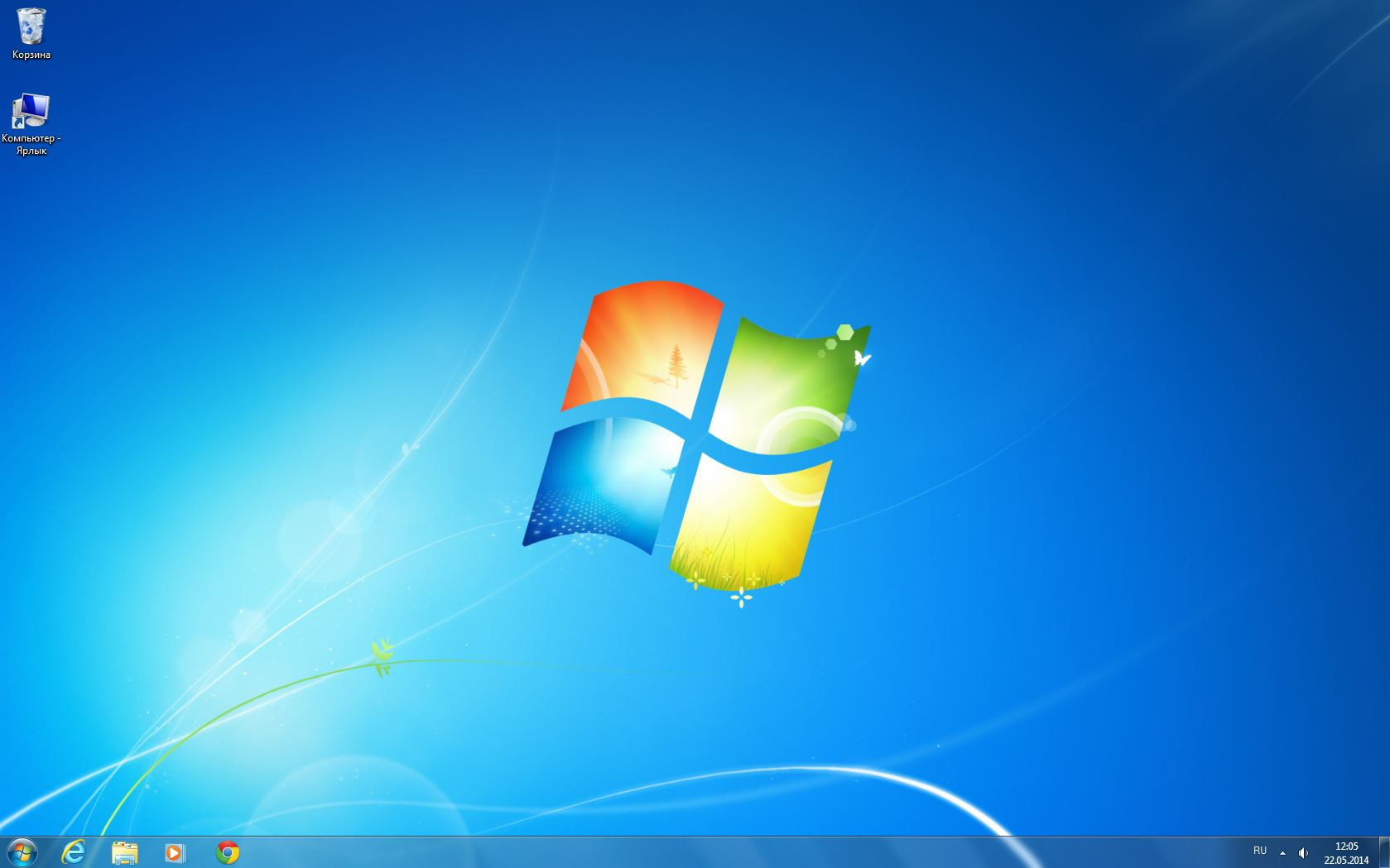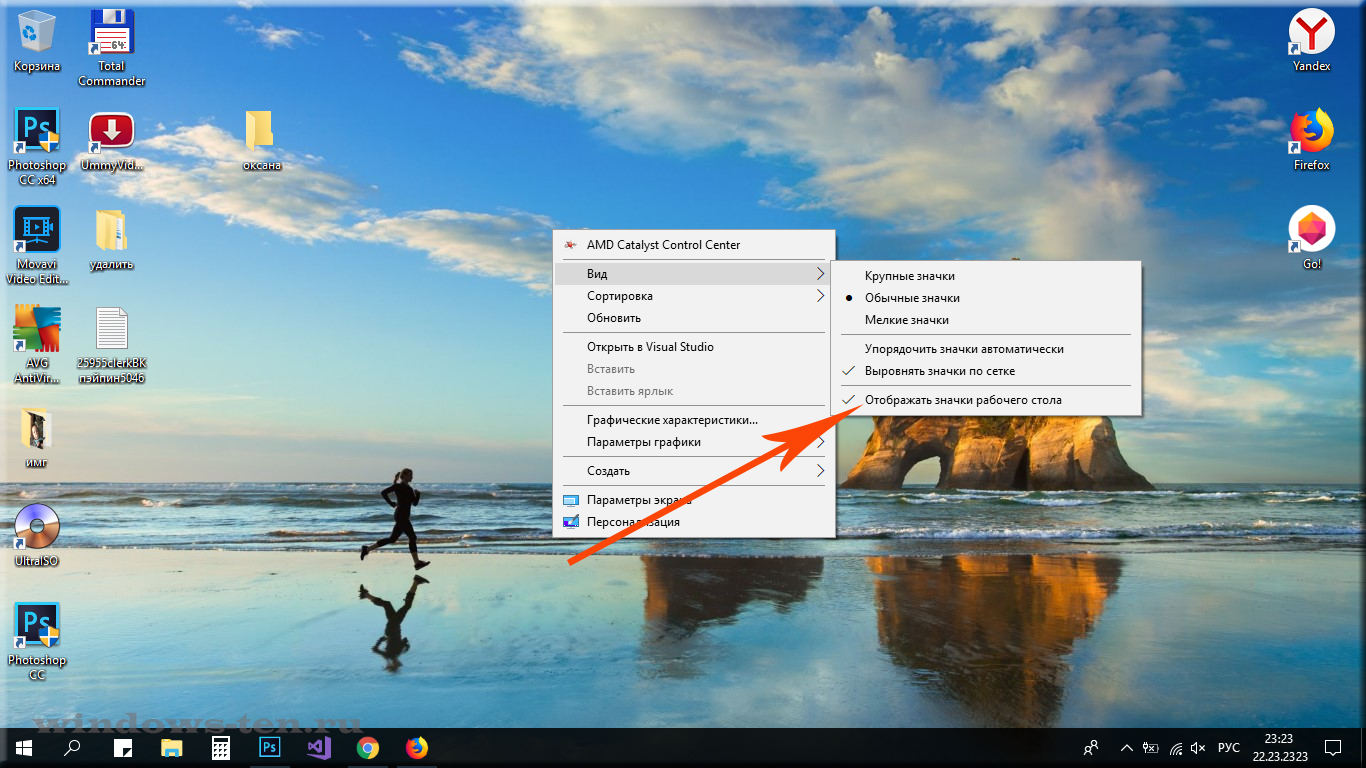Некоторые пользователи интересуются, как убрать значки с Рабочего стола в операционной системе Windows, чтобы на экране компьютера ничего не отображалось, кроме Панели управления. Для многих пользователей это предложение звучит странно из-за того, что на рабочем столе удобно размещать значки и ярлыки для быстрого запуска программ, или для перехода к настройкам и функциям операционной системы.
Некоторые пользователи интересуются, как убрать значки с Рабочего стола в операционной системе Windows, чтобы на экране компьютера ничего не отображалось, кроме Панели управления. Для многих пользователей это предложение звучит странно из-за того, что на рабочем столе удобно размещать значки и ярлыки для быстрого запуска программ, или для перехода к настройкам и функциям операционной системы.

Рабочий стол в Windows
Рабочий стол Windows может иметь различный вид - от заставленного ярлыками, значками, папками и файлами до аскетичного экрана, где находится только самое необходимое для работы на ПК.
Однако, многие пользователи, также как и я, предпочитают иметь на экране своего компьютера минимум элементов. Работа на чистом рабочем столе может быть более удобной и продуктивной. Для этого необходимо провести некоторые действия на компьютере.
На Рабочем столе моего компьютера расположены два системных значка: «Корзина», «Этот компьютер» (Мой компьютер), и папка «Программы» с ярлыками, в основном, переносных программ, которые я часто использую на своем ПК.

Как убрать значки с Рабочего стола в Windows
Существуют различные способы убрать значки с рабочего стола в Windows. В данной статье рассмотрим несколько из них, применимых в разных версиях операционной системы Windows.
Способ 1: Удаление всех элементов с Рабочего стола
Для того, чтобы очистить Рабочий стол Windows от всех элементов (значков, ярлыков, папок, файлов), которые находятся на нем, выполните следующие действия:
- Щелкните правой кнопкой мыши на свободной области Рабочего стола.
- Выберите пункт "Вид" из контекстного меню.
- Снимите галочку рядом с пунктом "Показывать значки".
После выполнения этих действий, все элементы на Рабочем столе Windows исчезнут.
Возвращение значков на Рабочий стол
Однако, многим пользователям будет неудобно работать на пустом экране. Для возвращения значков, ярлыков и других элементов на Рабочий стол, следуйте инструкциям ниже:
- Щелкните правой кнопкой мыши на свободной области Рабочего стола.
- Выберите пункт "Вид" из контекстного меню.
- Поставьте галочку рядом с пунктом "Показывать значки".
После выполнения этих действий, все значки, ярлыки и файлы вернутся на прежнее место на Рабочем столе Windows.
Способ 2: Удаление отдельных значков с Рабочего стола
Если вы хотите удалить только отдельные значки с Рабочего стола, следуйте инструкциям ниже:
- Щелкните правой кнопкой мыши на значке, который вы хотите удалить.
- Выберите пункт "Удалить" из контекстного меню.
Таким образом, вы можете удалять отдельные значки с Рабочего стола по вашему усмотрению.
См. также
Заключение
В данной статье были представлены несколько способов убрать значки с Рабочего стола в операционной системе Windows. Вы можете выбрать подходящий для вас способ в зависимости от ваших предпочтений и потребностей.
Имейте в виду, что убранные значки с Рабочего стола можно легко вернуть, следуя инструкциям, представленным в этой статье.
Надеюсь, эта информация была полезной для вас, и вы сможете настроить Рабочий стол Windows так, чтобы он соответствовал вашим потребностям и предпочтениям.

Что нам скажет Википедия?
Как убрать значки с рабочего стола не удаляя их?
При запуске программы Blender в окне 3д вид (3D View) Вы видите кубик (или что-то другое, если были изменены параметры программы). Там же находится координатная сетка. Она предназначена для правильного расположения объектов на сцене относительно координат. В окне Информации (Info), как видно из рисунка, имеется меню «Файл». Как и во всех программах в нем присутствуют пункты «Открыть», «Сохранить» и «Сохранить как». Ниже следуют такие кнопки «Экспорт» и «Импорт». Выбрав первую сможете сохранить файл в формате приложения, например. А если нажать на «Импорт», то будет возможность поместить объект из другого файла в свою работу.
Для отмены действий используйте Ctrl+Z.
Меню файл
Для операций с файлами служит меню «Файл» («File»), расположенное в окне Инфо :
Сохранение работы
Сохранить можно
Сохранять можно разными способами:
После нажатия на кнопку «Сохранить» откроется файл браузер (меню выбора, открытия и сохранения файлов):
Экспорт
Экспортировать blend-файлы можно в разные форматы. К примеру, в файлы с расширением .exe — приложения. Для этого в главном меню File найдите пункт «Export» — экспортировать. Нажмите на него — откроется меню, в котором нажмите на «Save As Game Engine Runtime», то есть сохранить как готовое приложение от Blender.
Затем Вы увидите окно, полностью идентичное окну при сохранении файла. Действовать в нем надо так же как и при сохранении файла, только вместо кнопки «Save As Blender File» будет «Save As Game Engine Runtime».